Boosting Productivity with Remote Desktop in Saudi Arabia
Remote Desktop tools have become a vital part of modern business operations, especially when the COVID-19 pandemic accelerated the shift to remote work. Saudi Arabia, like other countries, has seen a growing need for digital solutions to enable a distributed workforce.
Here's how Remote Desktop can boost productivity in Saudi Arabia:
- Access Anywhere, Anytime: Remote Desktop solutions allow employees to access their office computers from any location, as long as they have an internet connection. This flexibility allows for continuity of work even when employees can't physically be at the office.
- Resource Centralization: Instead of spreading resources across various locations or devices, companies can centralize their software and data on servers. This ensures that all team members access the same version of a software or document.
- Collaboration: Many Remote Desktop tools come with built-in collaboration features like screen sharing, real-time co-editing, and video conferencing. This is particularly beneficial for teams that are geographically dispersed.
- Cost Savings: By allowing employees to access high-powered office systems remotely, businesses can save on the costs of replicating this hardware in multiple locations.
- Increased Security: Centralizing resources means there's a singular point to fortify against cyber threats. Regular backups, encryption, and security updates can be managed centrally, ensuring that sensitive data is protected.
- Business Continuity: In the event of natural disasters, political instability, or other unforeseen events, businesses can ensure continuity by having a remote access solution in place.
- Tapping into a Broader Talent Pool: By allowing remote work, companies can hire talent from different regions of Saudi Arabia or even from other countries, which can contribute to diverse perspectives and expertise.
- Environmentally Friendly: Reducing the need for commuting cuts down on transportation emissions. This aligns with Saudi Vision 2030's aim of a more sustainable future.
- Integration with Cloud Solutions: Many Remote Desktop tools integrate seamlessly with cloud storage solutions, ensuring that data is always synchronized and backed up.
- IT Support: IT departments can use Remote Desktop tools to provide immediate assistance to employees, no matter where they are. This reduces downtime and ensures that tech issues are resolved promptly.
Challenges to Consider:
- Bandwidth and Connectivity: While Saudi Arabia has invested significantly in its digital infrastructure, there are still areas with limited connectivity. Reliable and high-speed internet is essential for smooth remote desktop operations.
- Cultural Adaptation: The concept of working remotely might be unfamiliar to some segments of the Saudi workforce. It's crucial to provide adequate training and set clear expectations.
- Data Sovereignty: Ensure that the Remote Desktop solutions used comply with local regulations regarding data storage and transmission.
To maximize the benefits of Remote Desktop in Saudi Arabia, businesses need to invest in the right tools, ensure proper training for their staff, and establish clear communication and security protocols. With the right approach, Remote Desktop can significantly boost productivity and offer a competitive edge.
Unlocking the Power of Windows RDP: A Comprehensive Guide
Unlocking the power of Windows Remote Desktop Protocol (RDP) can be a valuable skill, especially for IT professionals, remote workers, or anyone who needs to access a Windows computer or server remotely. RDP allows you to connect to a remote Windows machine and control it as if you were sitting in front of it. This comprehensive guide will walk you through the basics of RDP, its setup, security considerations, and tips for efficient usage.
1. What is RDP?
Windows Remote Desktop Protocol (RDP) is a proprietary protocol developed by Microsoft that allows users to connect to and control a remote Windows computer or server over a network connection. It provides a graphical user interface (GUI) for remote access, making it easy to work on a remote machine as if you were physically present.
2. Setting up RDP
Enabling RDP on Windows
- Navigate to Control Panel > System and Security > System.
- Click on "Remote settings" on the left panel.
- Under the Remote tab, select "Allow remote connections to this computer."
Configuring Firewall and Router Settings
- Ensure port 3389 (the default RDP port) is open on the Windows firewall and any network firewalls.
- Configure port forwarding on your router to redirect external RDP requests to your computer's local IP address.
- Priority Usually
Obtaining the IP Address
- Find your computer's public IP address (can be obtained through websites like "WhatIsMyIP.com").
3. RDP Client
Installing and Using the RDP Client
- Windows includes a built-in RDP client (Remote Desktop Connection).
- You can also use third-party clients like Microsoft Remote Desktop, Remmina (Linux), or Remote Desktop Client (Mac).
- Open the RDP client, enter the remote computer's IP address, and connect.
4. Security Best Practices
Passwords and Authentication
- Use strong, unique passwords for your Windows account.
- Consider using network-level authentication (NLA) for enhanced security.
Network Security
- Connect to RDP using a Virtual Private Network (VPN) for an added layer of security.
Protecting RDP from Brute Force Attacks
- Implement account lockout policies to prevent multiple login attempts.
- Consider using a Network Intrusion Detection System (NIDS)..
Two-Factor Authentication (2FA)
- Enable 2FA for RDP access when possible for enhanced security.
5. Advanced RDP Features
Multiple Monitors
- RDP allows you to use multiple monitors when connecting remotely.
File Transfer
- You can transfer files between local and remote machines using the clipboard or file transfer features.
Remote Printing
- Print documents from the remote machine to a local printer.
Clipboard Sharing
- Copy and paste text and files between the local and remote machines.
6. Optimizing RDP Performance
Bandwidth Considerations
- Adjust RDP settings to match your available bandwidth.
Graphics and Display Settings
- Customize display quality and experience based on your needs.
Audio and Printer Redirection
- Configure audio and printer settings for optimal performance.
7. Troubleshooting RDP Issues
- Common problems include connection errors, display issues, and audio problems.
- Troubleshoot by checking firewall settings, verifying the IP address, and reviewing event logs.
8. Alternatives to RDP
- Explore alternative remote desktop solutions like TeamViewer, AnyDesk, or VNC for specific use cases.
9. Conclusion
RDP is a powerful tool for remote access to Windows machines. Properly configuring and securing RDP can enhance productivity and ensure the safety of your remote connections. Regularly update your system, employ strong security measures, and monitor for any unusual activity to keep your remote desktop environment secure.
Remember that security is paramount when using RDP, as open RDP ports can be targeted by malicious actors. Always follow best practices and stay updated on security recommendations to protect your remote desktop environment.
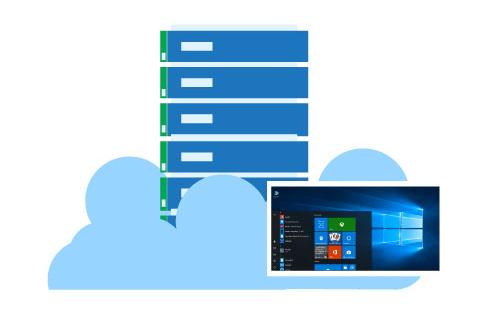

![]()